La condivisione dei documenti del corso (file di testo, immagini,…) avverrà attraverso il servizio gratuito Dropbox. Alternativamente è possibile anche inviare i propri risultati via e-mail, contattando preventivamente ASTROtrezzi.blog all’indirizzo corso@astrotrezzi.it . Di seguito riportiamo una guida dettagliata sull’utilizzo di Dropbox relativo al corso di astrofotografia.
ISCRIZIONE AL SERVIZIO DROPBOX
A seguito della registrazione al corso di ASTROfotografia, riceverete un e-mail simile a quella illustrata in Figura 1, dove viene riportata la richiesta di condivisione di una cartella di Dropbox. Cliccate quindi sul pulsante Visualizza cartella.
Una volta cliccato, si aprirà nel vostro browser predefinito (Explorer, Firefox, Safari, Chrome…) la pagina mostrata in Figura 2. Inserite quindi i vostri dati personali, spuntate il quadratino Accetto i termini di Dropbox e quindi cliccate sul pulsante Crea Account. Se siete già iscritti a Dropbox cliccate sulla scritta Accedi in basso e quindi inserite le vostre credenziali.
Giunti a questo punto vi si aprirà una nuova pagina (Figura 3). Cliccate sulla parola sito web di Dropbox scritta a lato dell’icona di cartella condivisa. A questo punto il gioco è fatto: “benvenuti in Dropbox”.
CARICARE E SCARICARE FILE CONDIVISI
Se la procedura di iscrizione a Dropbox è andata a buon fine, a questo punto dovreste trovarvi con una finestra simile a quella di Figura 4. Per caricare un nuovo file cliccate con il tasto destro sull’immagine questa cartella è vuota o in un qualsiasi punto nelle vicinanze. Si aprirà un menù con varie opzioni. Cliccate su Carica… .
Si aprirà così una nuova finestra di dimensioni ridotte in cui vi verrà chiesto di selezionare un file dal vostro computer. Cliccate quindi sul pulsante Scegli file come illustrato in Figura 5.
Vi si aprirà una finestra grazie alla quale potrete navigare nel vostro computer e selezionare il file da condividere (Figura 6). Una volta selezionato, cliccate quindi sul pulsante Apri.
Apparirà quindi una barra in grado di indicare la percentuale di file caricato (oltre al nome e alla dimensione del file). Una volta completato l’upload, cliccate sul pulsante Fatto come mostrato in Figura 7.
Cliccando sul pulsante Fatto si verrà rimandati alla pagina principale di Dropbox, dove apparirà l’icona del file appena caricato, come mostrato in Figura 8.
Supponiamo ora di voler scaricare il file appena caricato su Dropbox. Cliccate una volta sul file con il tasto destro del mouse. Si aprirà un menù con varie opzioni come mostrato in Figura 9. Cliccate quindi su Scarica.
Si aprirà così una nuova finestra di dialogo, diversa a seconda del browser e del Sistema Operativo utilizzato, che in ogni caso vi permetterà di scegliere se e dove salvare il file selezionato. Selezionate una cartella del vostro computer e quindi premete sul pulsante Ok (vedi Figura 10).
ACCEDERE A DROPBOX
Nei paragrafi precedenti abbiamo descritto la procedura per accedere per la prima volta a Dropbox. Per accedere alla cartella condivisa in momenti successivi all’iscrizione a Dropbox, collegatevi al sito http://www.dropbox.com/ . Il sito si presenterà come mostrato in Figura 11. Cliccate sulla scritta Accedi, situata proprio sotto il pulsante Registrati.
Si aprirà una finestra dove vi verranno chieste le credenziali. Scrivete nel primo campo il vostro indirizzo mail e nel secondo la password indicata al momento della registrazione al servizio Dropbox, quindi cliccate sul pulsante Accedi come mostrato in Figura 12.
Ricordo che la password non comparirà ma al suo posto appariranno dei punti. Questo per motivi di sicurezza. A questo punto vi troverete nella pagina principale di Dropbox dove potrete accedere alla cartella condivisa (che avrà il vostro nome e cognome) nonché caricare o scaricare documenti e immagini. Ovviamente Dropbox ha molte altre funzionalità non descritte in questa breve guida. Per ulteriori approfondimenti visitate il sito internet http://www.dropbox.com/ oppure, per ogni problema, inviate un e-mail all’indirizzo corso@astrotrezzi.it .
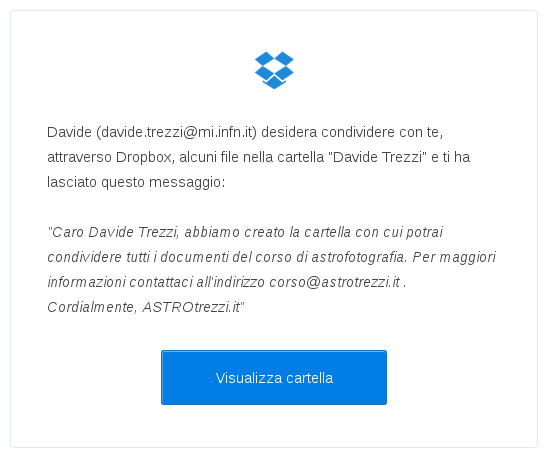
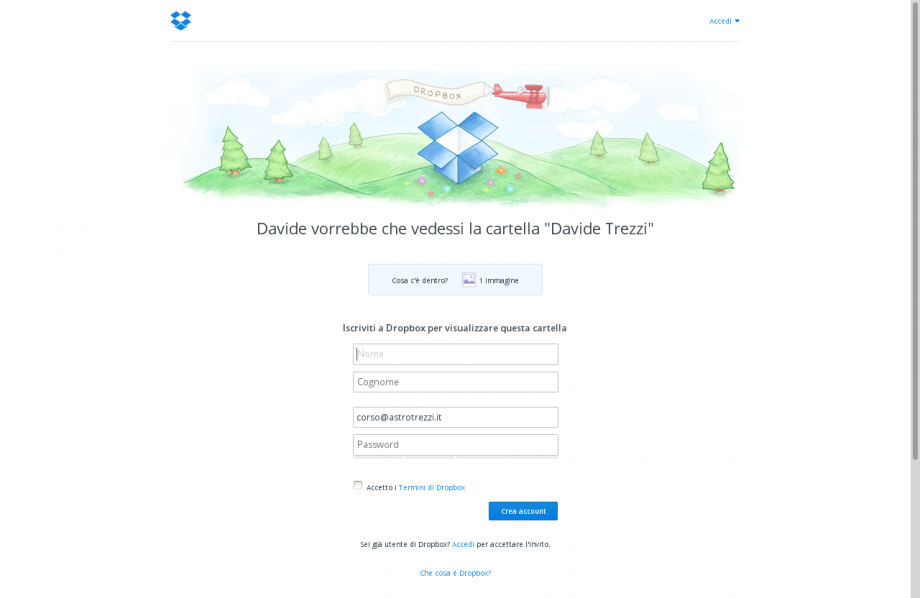
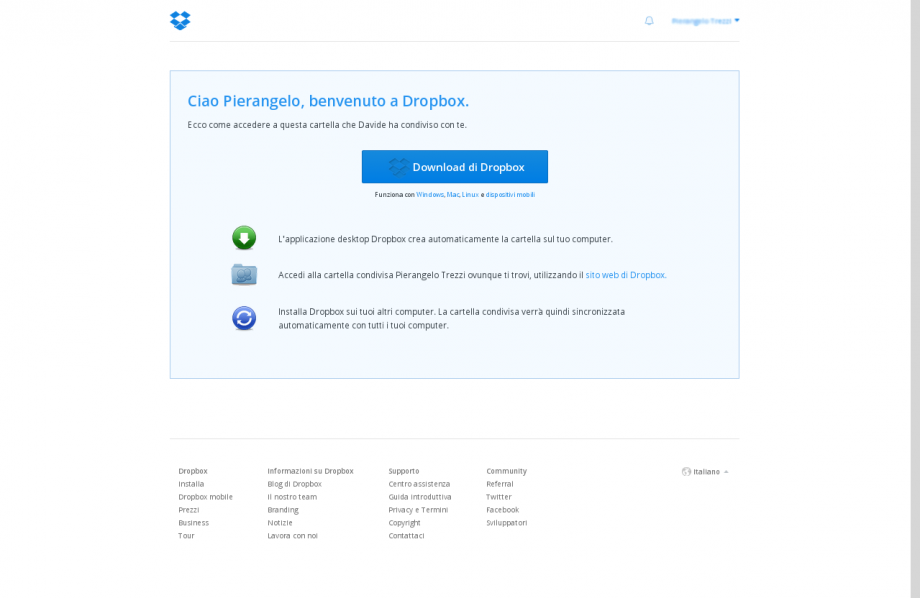
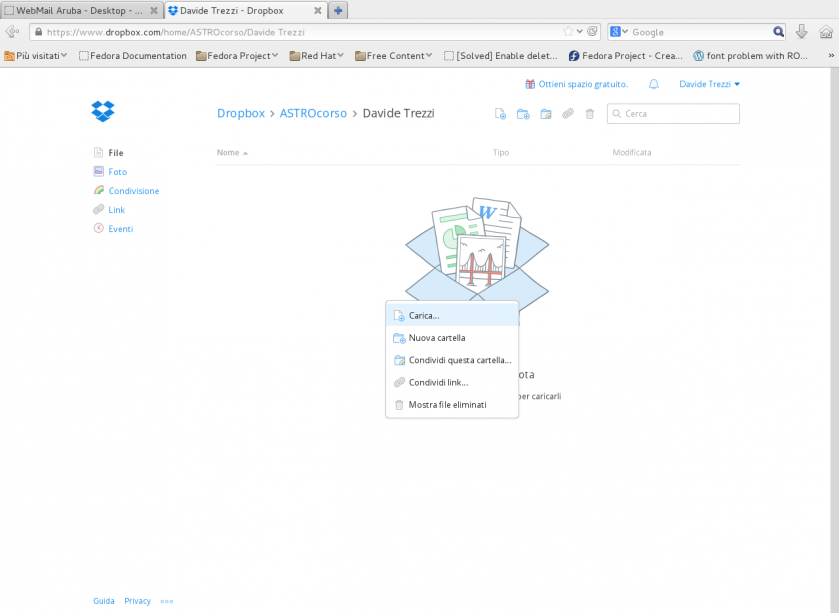
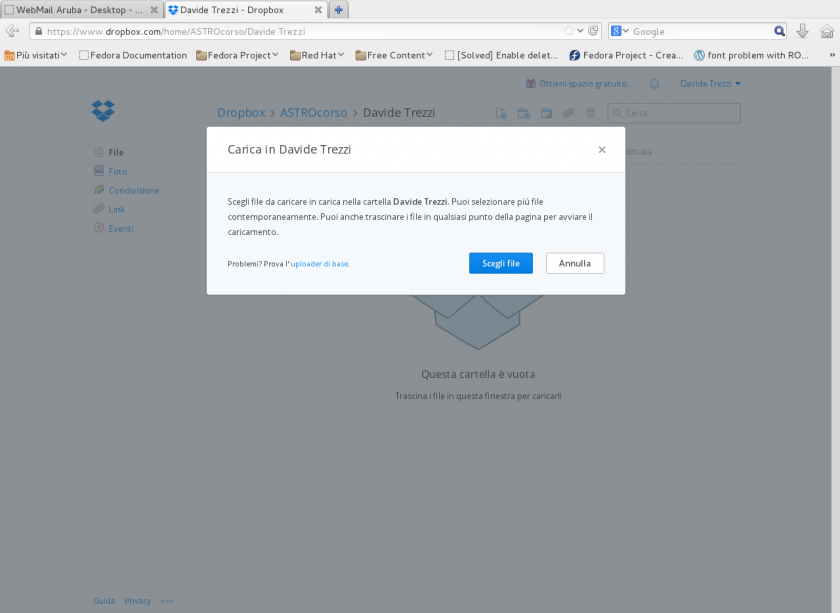
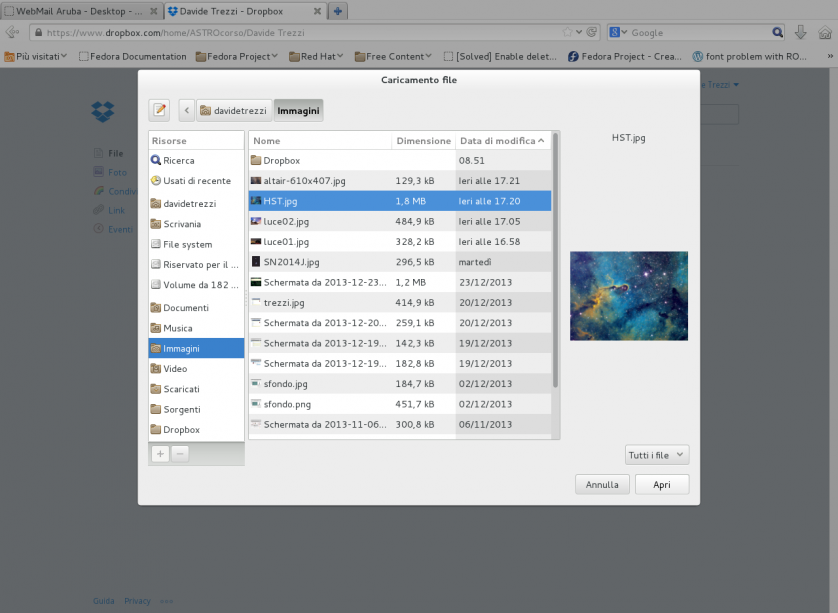
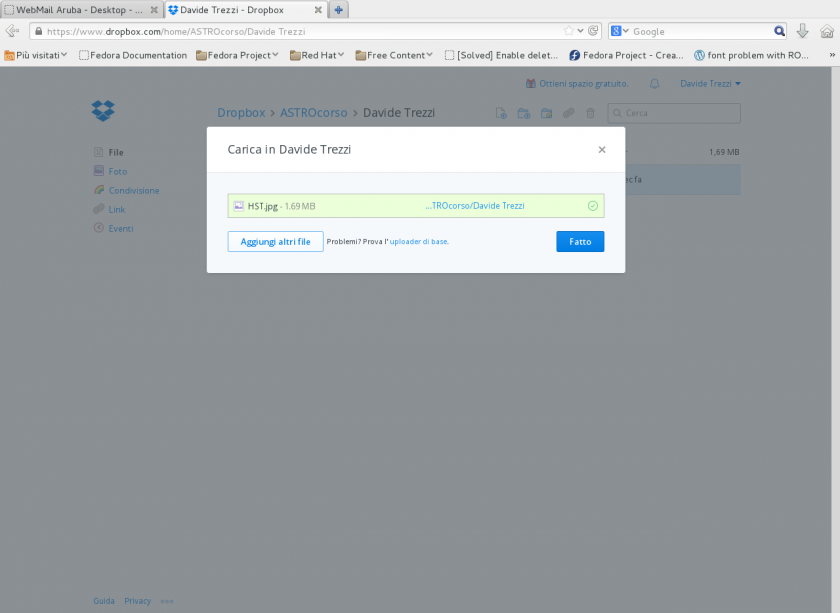
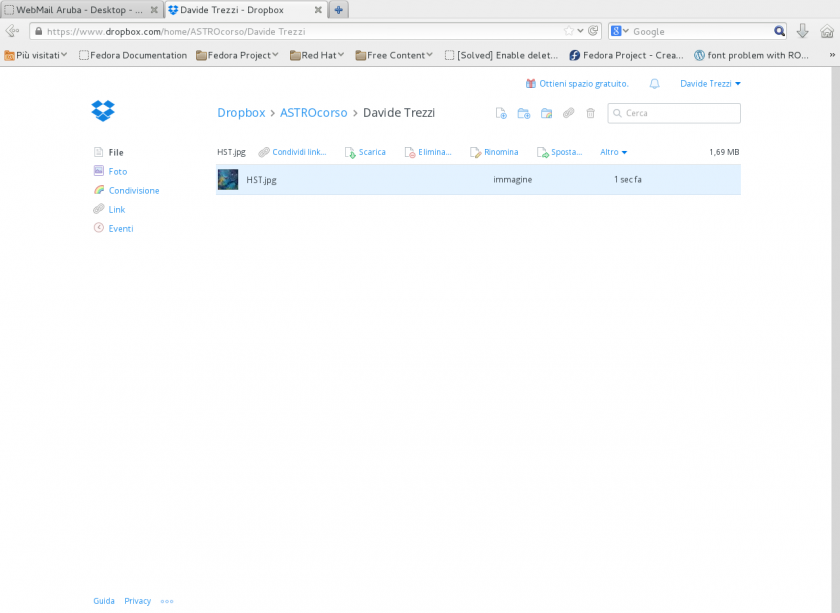
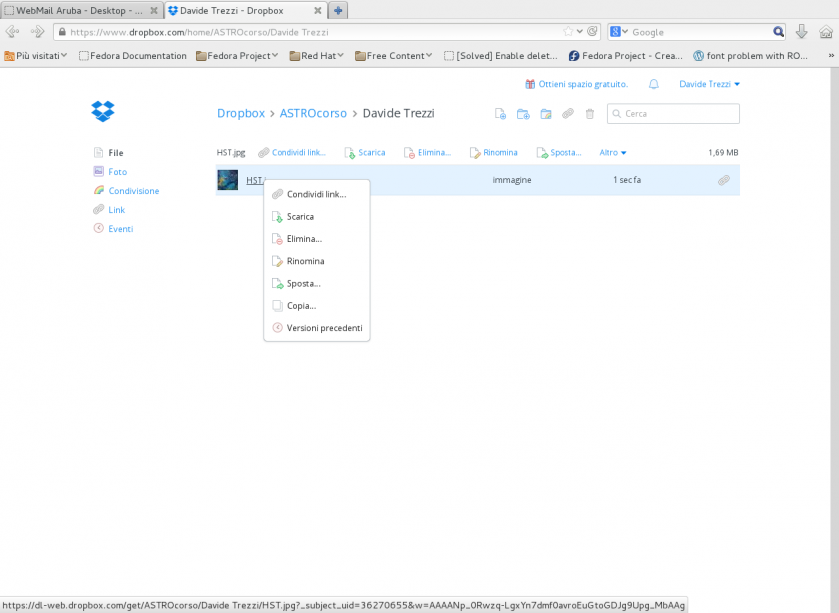
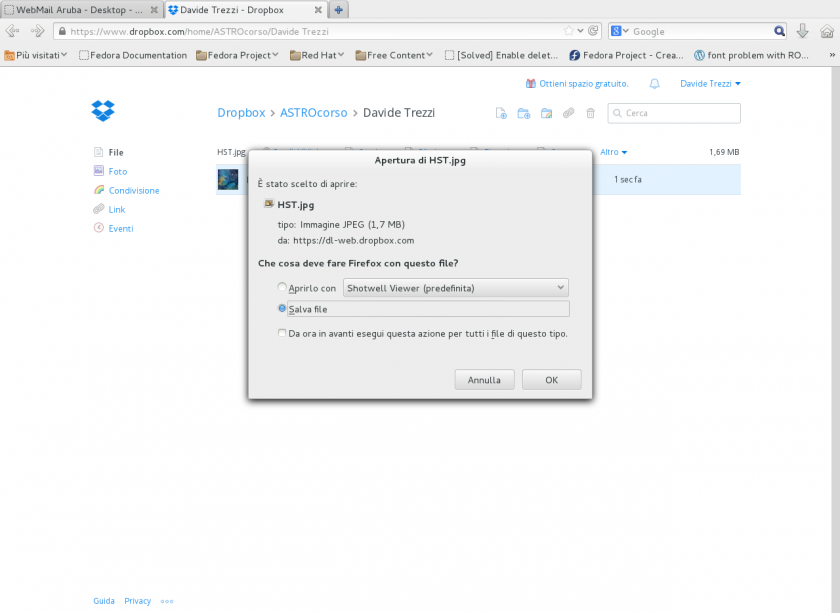
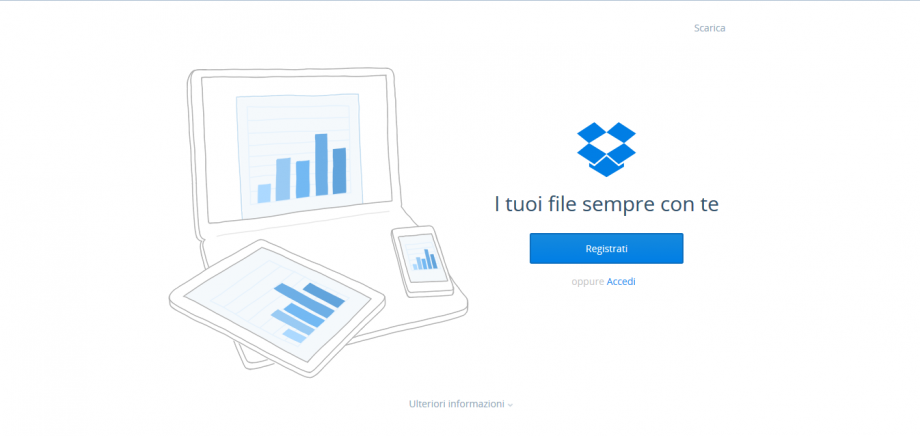
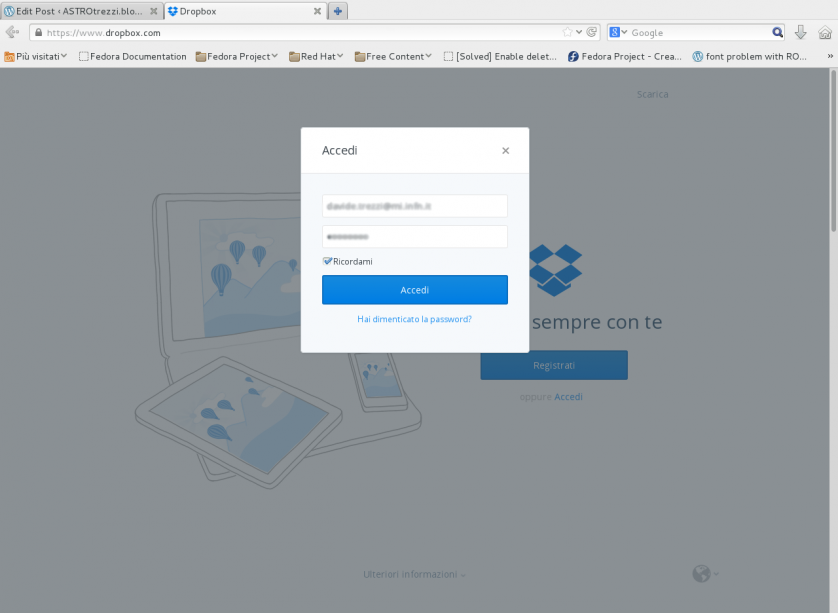

0 commenti